آموزش ضبط صدا در ویندوز
311 بازدید

خیلی از اوقات برایتان پیش آمده است که به دنبال ضبط صدا در ویندوز خود هستید، ولی با دردسرهایی مواجه میشوید. باید بگوییم که این کار بسیار آسان بوده، که در ادامه این مقاله از وبلاگ محسن نصرالهی به طور کامل برای شما توضیح میدهیم.
آیا ویندوز بصورت پیشفرض قابلیت ضبط صدا دارد؟
ضبط صدا در ویندوز امکان پذیر بوده و بسیار آسان است. شما میتوانید با برنامه زیر این کار را انجام دهید:
کاربرانی که از ویندوز 10 استفاده میکنند، میتوانند از طریق اپلیکیشن Voice Recorder به آسانی صدا را ضبط کنند.
کاربرانی که از ویندوز 8.1 استفاده میکنند، میتوانند از طریق ابزار Sound Recorder به ضبط صدا در کامپیوتر بپردازند.
آموزش ضبط صدا در ویندوز 10
همانطور که در بالا اشاره کردیم، اگر شما ویندوز 10 دارید، باید از اپلیکیشن Voice Recorder استفاده کنید. این نرم افزار کاملا رایگان است و به صورت پیشفرض روی سیستم شما نصب بوده و نیاز به دانلود هیچ برنامه دیگری ندارید. شما به منظور استفاده از این نرم افزار میتوانید مراحل زیر را دنبال کنید:
- ابتدا منوی start را باز کنید و Voice Recorder را جستجو کنید.


- سپس بر روی آیکون میکروفون در قسمت پایین سمت چپ کلیک کنید. شما میتوانید از کلید های ترکیبی ctrl+R بزنید تا ضبط صدا برای شما آغاز شود.
- الان همه چیز آماده است تا صدای شما را ضبط کند. از قسمت بالای برنامه میتوان مدت زمان فایل ضبط شده را مشاهده کنید. درصورتی که قصد استاپ یا متوقف کردن برنامه را دارید، میتوانید ضبط را متوقف کنید و مجدد آن را آغاز کنید.
- بعد از آنکه صدای ضبط شده شما به پایان رسید، باید بر روی دکمه stop کلیک کنید.
- در این مرحله صدای شما آماده است و میتوانید آن را در پوشه Sound recordings که در بخش Document ذخیره شده، پیدا کنید.
- شما میتوانید صدای ضبط شده خود را گوش دهید. بر روی آیکون play بزنید تا صدای از طریق بلندگو سیستم با هدفون به گوش شما برسد.
- اگر میخواهید بخش های غیرضروری ویس را پاک کنید، بر روی آیکون Trim کلیک کنید. سپس با کمک اسلایدرها بخش موردنظر خود را نگه داشته و بر روی آیکون disk بزنید تا تمامی تغییرات شما ذخیره شود.
- سمت چپ برنامه شما میتوانید تنظیماتی از قبیل اشتراک گذاری، تغییر دادن نام، حذف و موارد دیگر را انجام دهید.


آموزش ضبط صدا در ویندوز 8.1
کاربرانی که از ویندوز 8.1 استفاده میکنند، از نرم افزار کاملا رایگان Sound recorder میتوانند استفاده کنند و به ضبط صدا در لپ تاپ خود بپردازند. مراحلی که باید طی کرد در زیر آورده شده است:
- شما باید منوی start را باز و Sound Recorder را جستجو کنید.
- برای آغاز ضبط صدا ، بر روی دکمه microphon که قرمز رنگ، کلیک کنید.
- برنامه آماده ضبط کردن صدا شما میباشد.
- اگر تمایل داشتید ضبط را متوقف کنید میتوانید بر روی دو خط عمودی کلیک کنید.
- اگر چنانچه قصد داشتید ضبط صدا را متوقف کنید باید بر روی دکمه stop بزنید.با فشردن این دکمه، صدای شما به صورت خودکار ذخیره میشود.
- شما میتوانید صدای ضبط شده خود را گوش دهید. بر روی آیکون play بزنید تا صدای از طریق بلندگو سیستم با هدفون به گوش شما برسد.
- اگر میخواهید بخش های غیرضروری ویس را پاک کنید، بر روی آیکون Trim کلیک کنید. سپس با کمک اسلایدرها بخش موردنظر خود را نگه داشته و بر روی آیکون disk بزنید تا تمامی تغییرات شما ذخیره شود.


آموزش ضبط صدا در ویندوز 7
اگر بر روی سیستم شما ویندوز 7 نصب شده است، میتوانید از نرم افزارهای مختلف دیگری استفاده کنید که دارای قابلیت ضبط صدا و یا حتی فیلمبرداری از صفحه دسکتاپ بوده، که حتی میتوانید افکت و جلوه های بیشتری به صدای خودتان بدهید.
برای اینکه نرم افزاری داشته باشید هم صدای شما را ضبط کند و هم از صفحه دسکتاپ شما ریکورد بگیرد نرم افزار های پیشرفته ای وجود دارد که در ادامه به معرفی برخی از این نرم افزار ها میپردازیم:
Bandicam
بندیکم نرم افزاری برای ضبط و فیلم برداری از محیط بازی ها، ویدئوها و فعالیت های صورت گرفته بر روی دسکتاپ با کیفیت بالا میباشد. نرم افزار Bandicam قادر است تا صدا و ویدئو را با کیفیت بالا ضبط کند، بدون اینکه منابع زیادی از سیستم را به خود اختصاص دهد.
Bandicam با تصویر برداری با رزلوشن بالا به صورت HD کوچکترین جزئیات را نیز ثبت میکند. فایل های خروجی این برنامه را شما میتوانید به راحتی در فضای اینترنت به اشتراک بگذارید.


GiliSoft Screen Recorder
GiliSoft Screen Recorder ابزاری قدرتمند برای تصویر برداری از محیط کار ویندوز شماست. GiliSoft Screen Recorder میتواند آنچه که بر روی صفحه نمایش میبینید و همچنین صدایی که پخش میشود را به صورت هم زمان ضبط کرده و در یک فایل ویدئویی فشرده ذخیره کند. همچنین GiliSoft Screen Recorder این قابلیت را دارد که شما بتوانید با انجام تنظیماتی، فقط از بخش خاصی از صفحه نمایش فیلم برداری کنید. بر این اساس میتوان از این نرم افزار برای ایجاد دموهای نرم افزار، گرفتن Streaming Video و ضبط Game Play استفاده کرد.


ZD Soft Screen Recorder
ZD Soft Screen Recorder نرم افزاری جهت ضبط صفحه نمایش با کارایی بالا است که همانند یک دوربین فیلم برداری واقعی تمامی رخدادهای صورت گرفته بر روی صفحه نمایش را ثبت میکند.


سوالات متداول کاربران پیرامون ضبط صدا در ویندوز
برنامه ضبط صدا در ویندوز ۱۰ چیست ؟
ویندوز ۱۰ از یک ابزار داخلی رایگان به نام “Voice Recorder” استفاده میکند. کار با این ابزار کاملا ساده و آسان بوده که ما در این مقاله آموزش قدم به قدم ضبط صدا با آن را به شما کابران یاد دادیم.
بهترین برنامه برای ضبط صدا در ویندوز کدام است؟
برنامه های باکیفیت زیادی برای ضبط صدا در ویندوز وجود دارند. با اینحال ما به شما برنامه “Bandicam” را پیشنهاد میدهیم.
سخن آخر
افراد هدفهای مختلفی از ضبط صدا دارند، برخی از افراد فقط قصد ضبط صدا در ویندوز را دارند و برخی دیگر به دنبال کار حرفه ای هستند که با ابزارهایی که در بالا گفته شد، میتوانند کار خودشان را پیش ببرند.
مرسی از اینکه تا اینجای مقاله همراه ما بودید. اگر شما تجربه استفاده از نرم افزاری را دارید در قسمت کامنت ها با ما درمیان بگذارید.
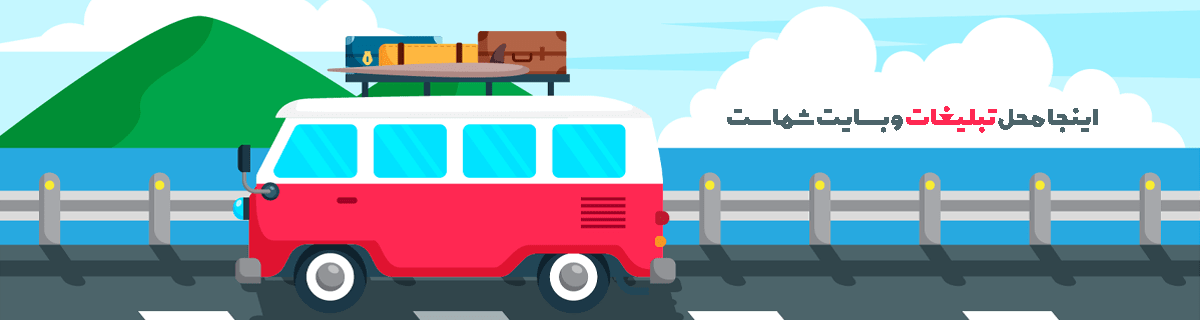
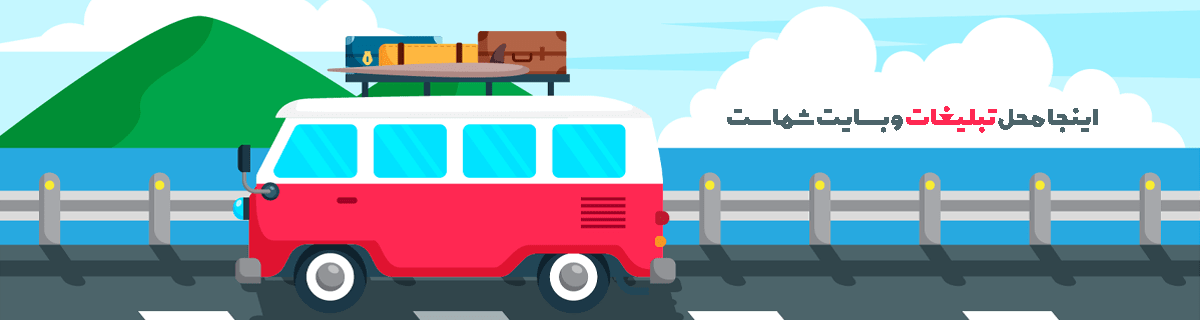








هیچ دیدگاهی نوشته نشده است.